Converting Liveries
Automatic Conversion
FlyByWire Installer v1.2.0 now handles livery conversions automatically for you. This method is supported by FlyByWire Simulations.
To start please ensure your installer is updated to version 1.2.0 or above. Make sure that all liveries you wish to convert for the A32NX are inside your community directory.
If you are using a separate directory for addons see Optional Steps.
Step 1
If your community directory has incompatible liveries you will be greeted by the following prompt when launching our installer:
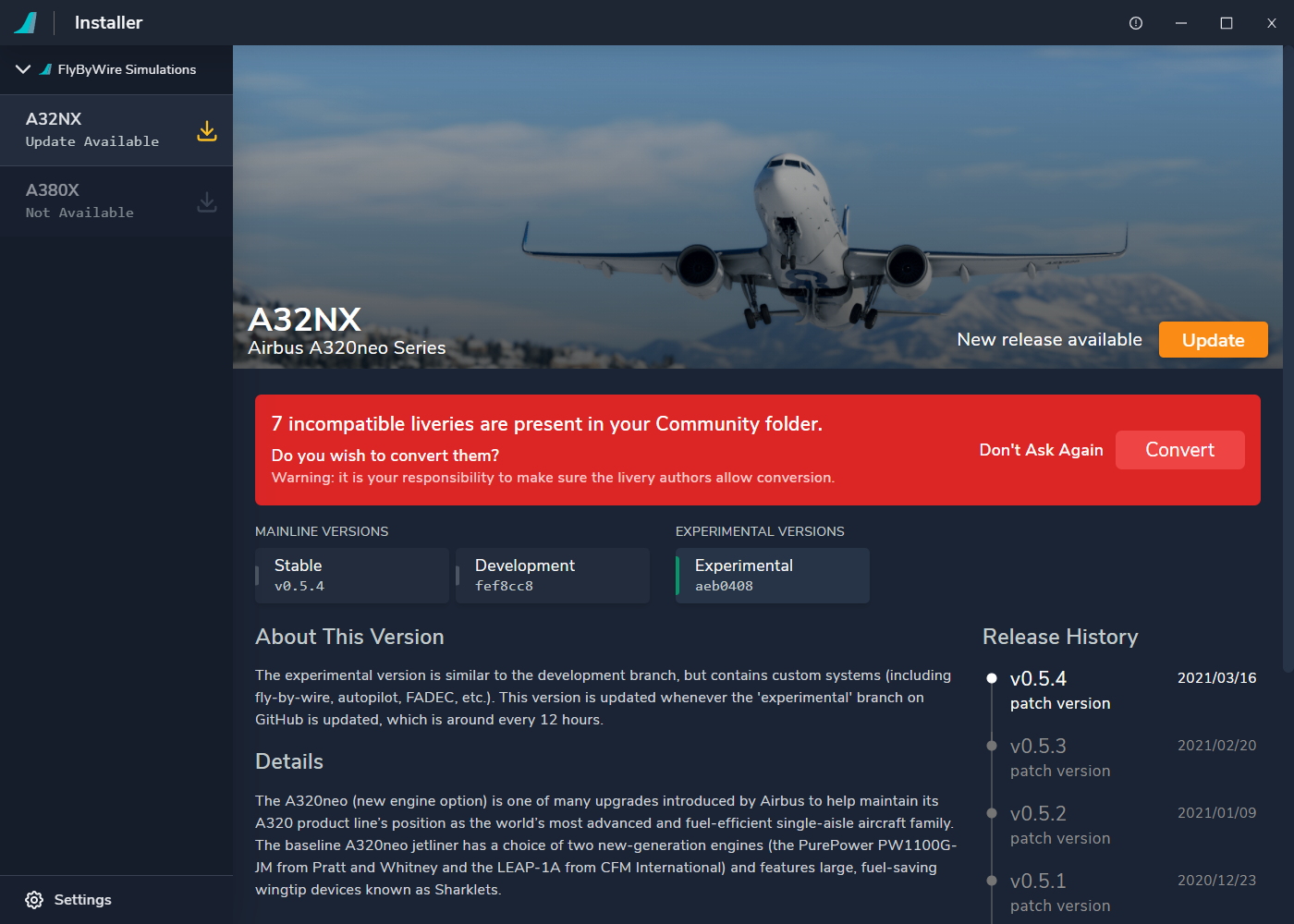
Step 2
Click Convert and the prompt will expand offering you the choice to select specific liveries or Select All. The image shows the difference between a non-selected and selected livery.
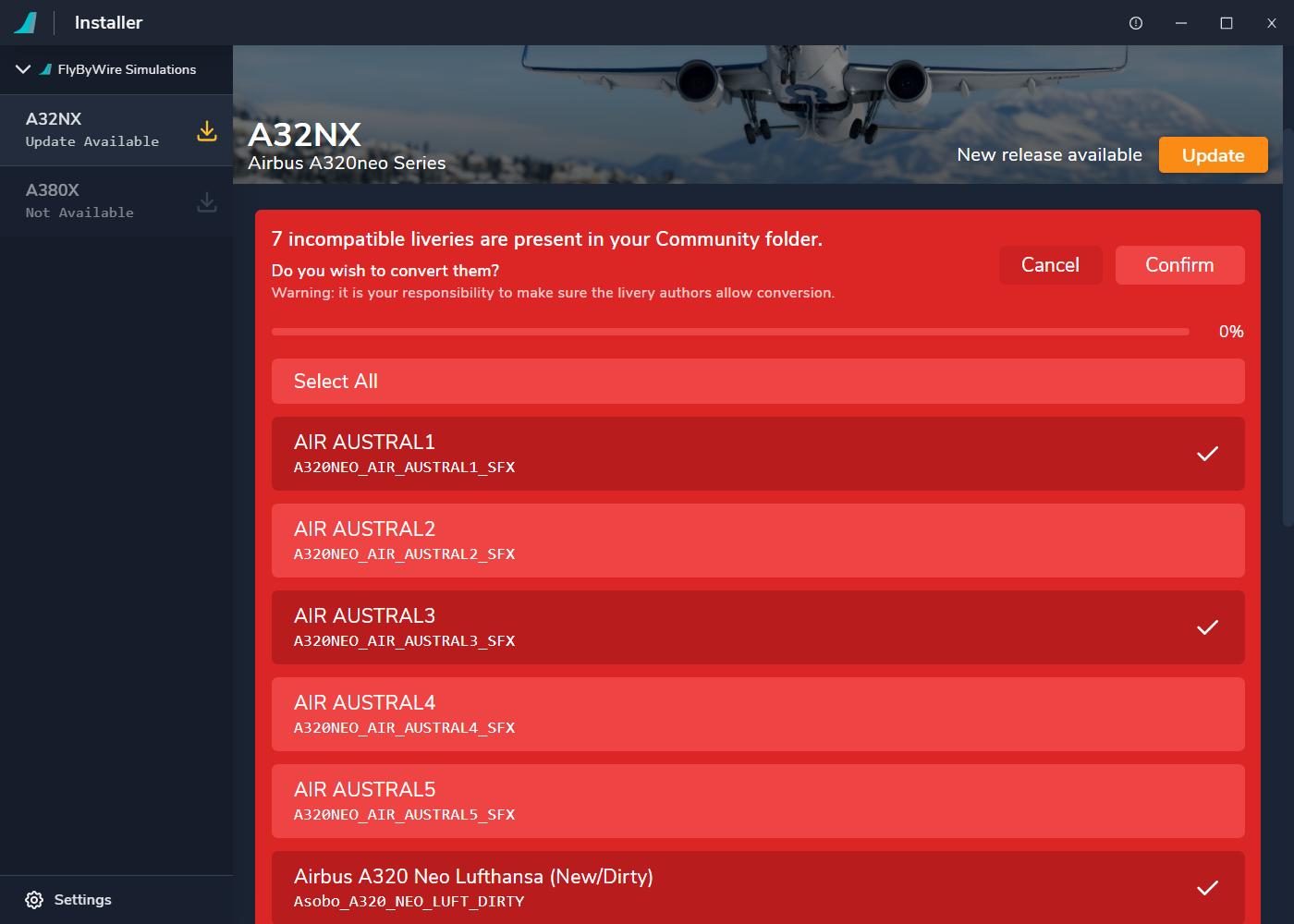
Step 3
Select all liveries or as many as you'd like and press Confirm. Your liveries will now be converted. The progress bar will display 100% when all selected liveries have been successfully converted.
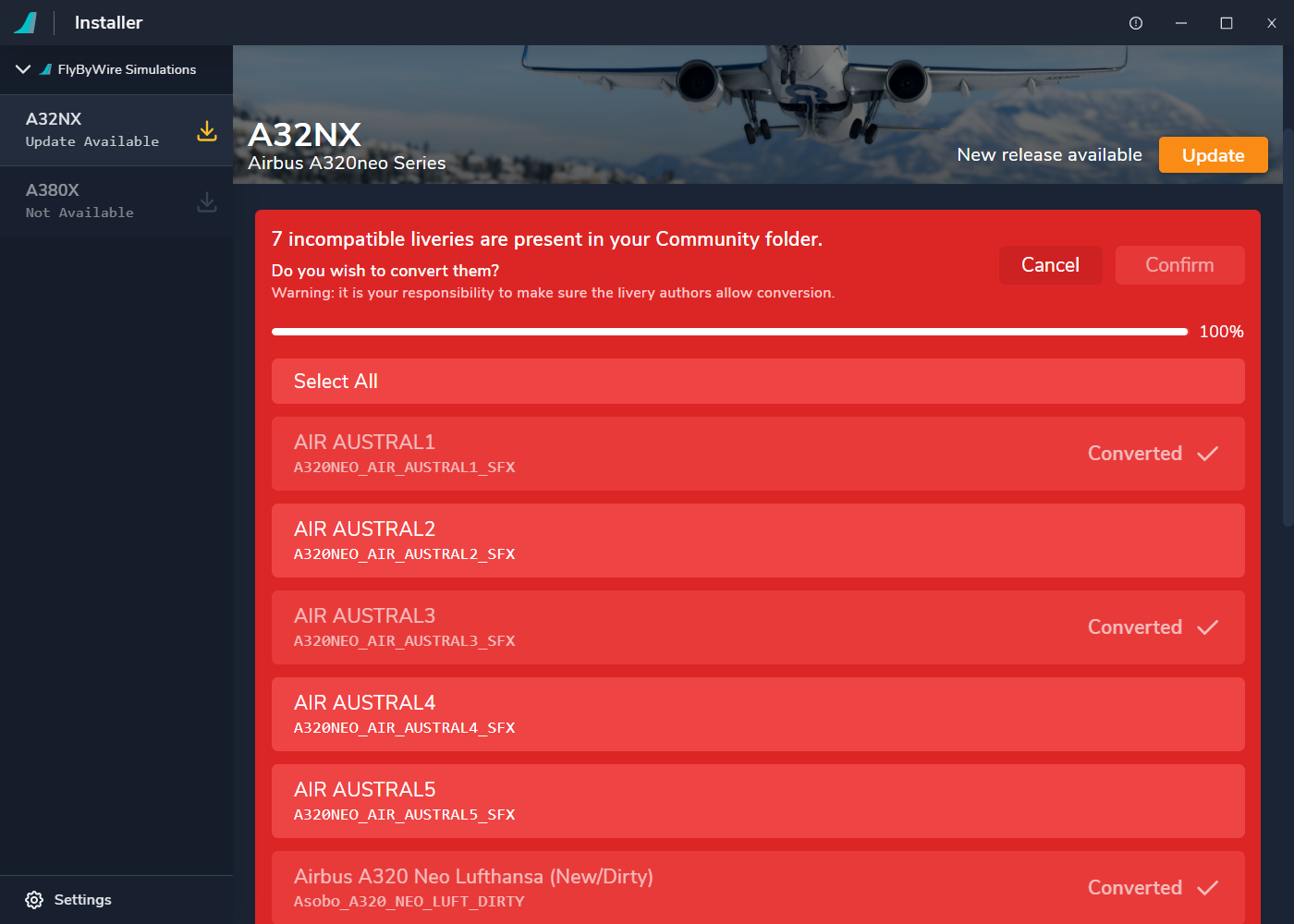
You can confirm conversion by checking your community directory and checking that the new folder name is livery_folder_name_a32nx. You can now safely remove the older folders if you wish.
Optional Steps
If you are using an application to host your liveries in a separate directory you can visit the Settings at the bottom left of the installer.
Select the toggle for Separate Liveries Directory to select a path.
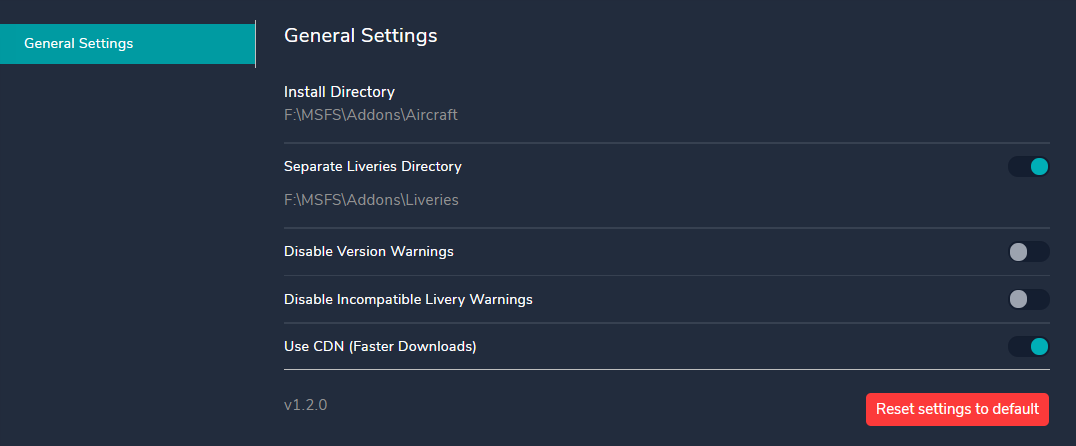
Manual Conversion
Disclaimer
This guide is provided with no guarantee of compatibility and meant for the conversion of liveries for personal use.
No support will be provided
To manually convert a livery made for the default A320neo to work with the new FBW A32NX, you have to edit three files in that livery's folder.
Step One
Open the aircraft.cfg in ..\SimObjects\AirPlanes\NAME_OF_THE_LIVERY\
The following lines should look like this:
base_container = "..\FlyByWire_A320_NEO"
ui_type = "A320neo (LEAP)"
ui_manufacturer = "FlyByWire Simulations"
Step Two
Open the texture.cfg in ..\SimObjects\AirPlanes\NAME_OF_THE_LIVERY\TEXTURE.XXX
There's a fallback which points to the Asobo A320. It should now look like this:
fallback.X=..\..\FlyByWire_A320_NEO\TEXTURE
(X = the number of the fallback)
Step Three
Open the model.cfg in ..\SimObjects\AirPlanes\NAME_OF_THE_LIVERY\MODEL.XXX
The two model lines should look like this:
exterior=../../FlyByWire_A320_NEO/model/A320_NEO.xml
interior=../../FlyByWire_A320_NEO/model/A320_NEO_INTERIOR.xml
Ready to go! Launch the sim and see if it worked.